패스트캠퍼스 챌린지 07일차
벌써 힘들어진다. 대장 검사라서 쫄쫄 굶고 있기 때문이라서 그런지 모르겠다. 그래도 포기 할 수는 없지. ㅎㅎ 오늘 따라 갈 목차는 다음과 같다.
AWS SSH 키 등록 및 EC2접속 방법
- AWS SSH 키 등록
- EC2 머신 생성
- EC2머신 접속
- EC2머신 종료
- 시나리오: ECS머신을 생성한 것으로 SSH키로 접속하고 머신을 종료한다.
AWS SSH 키 등록
1. EC2 대시보드에 접속
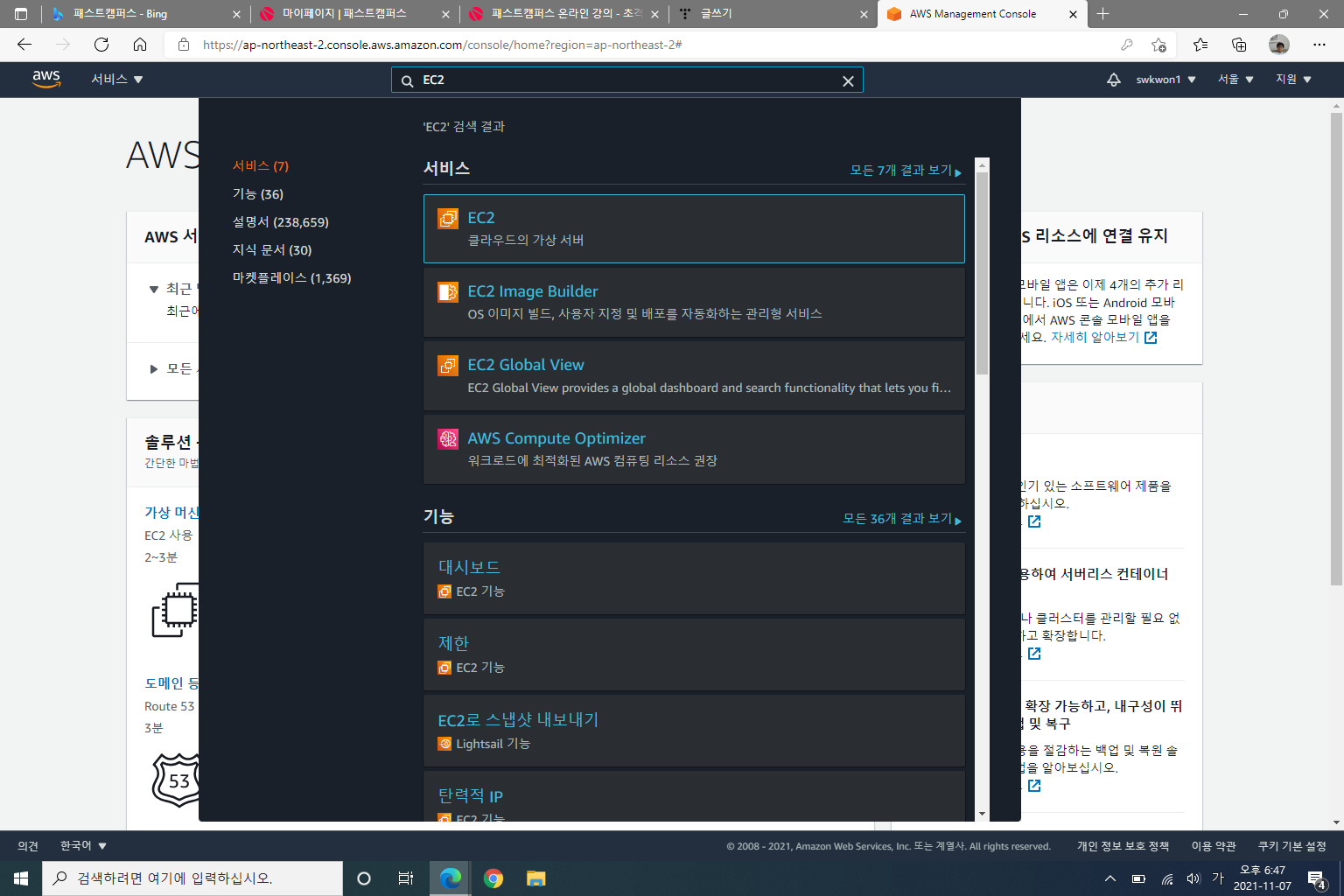
2. 좌측메뉴의 네트워크 및 보안 섹션의 키 페어 선택
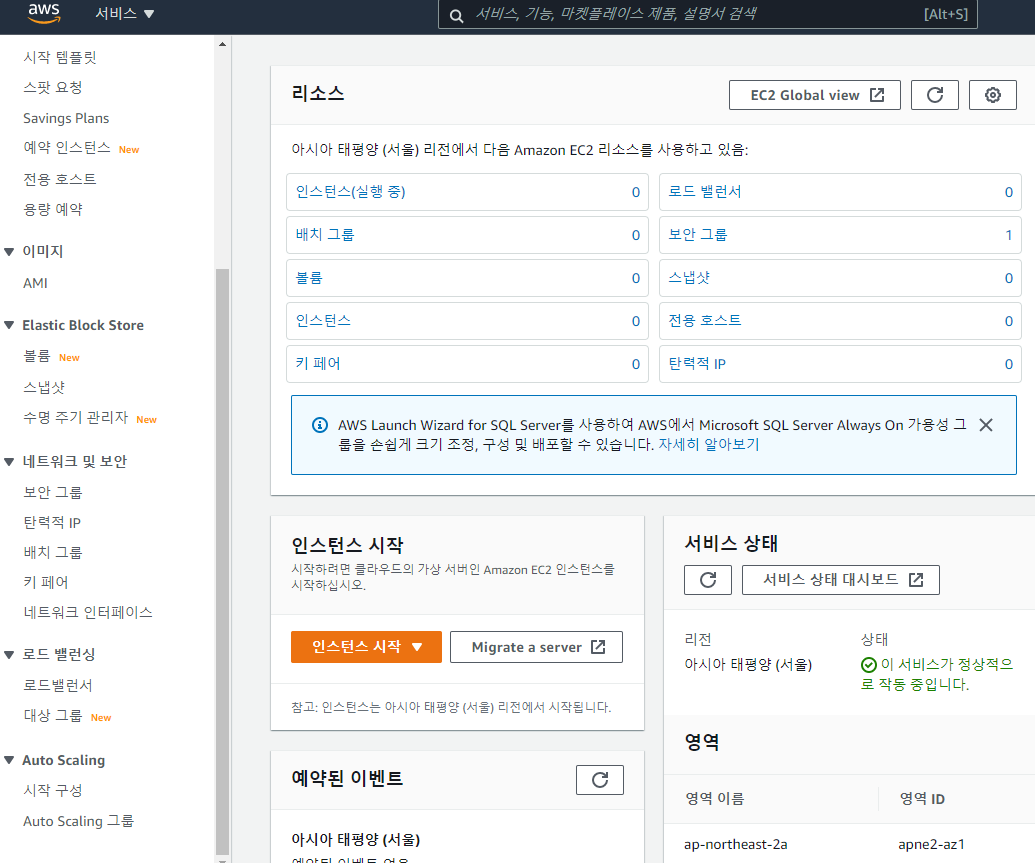
3. 키페어 생성 클릭

4, 키 생성
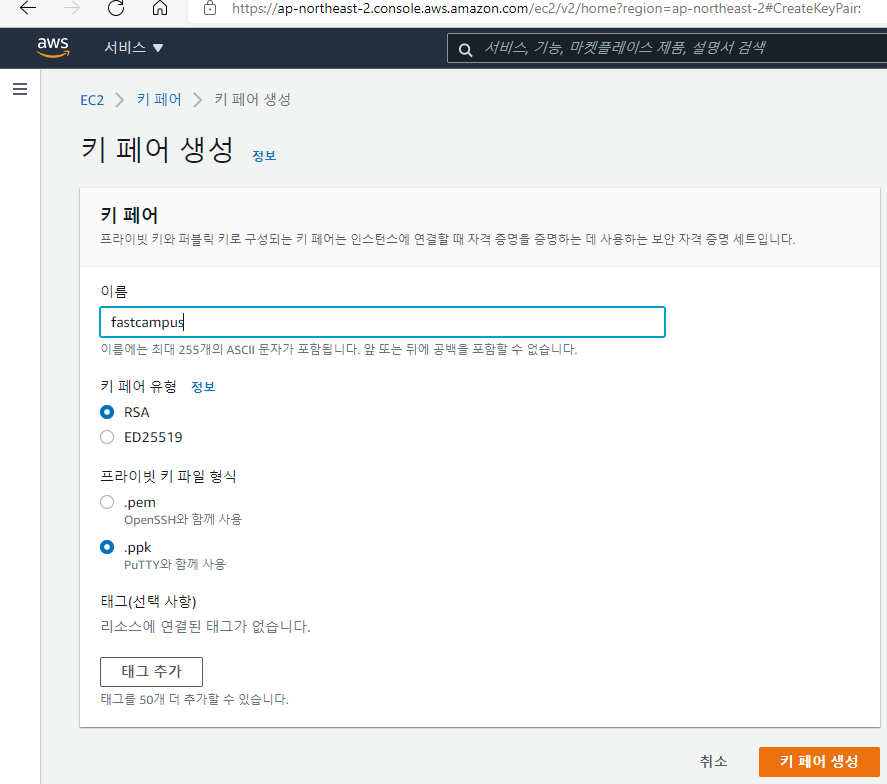
키페어 생성을 클릭하먄 로컬에 키가 다운로드 된다. EC2와의 연결을 위해서 안전한 장소에 잘 보관하는 것을 추천한다. 그런데 이름이 왜 키-페어인가? 하면, SSH가 비대칭키이기 때문에 그렇다고 한다. 즉, 비대칭키는 개인키와 공개키로 이루어져서 키-페어 라고 한다. 정확히는 하기와 같은 구조이다. EC2의 개인키는 아직 EC2를 설치하지 않아서 설치가 되지 않았지만 공개키(EC2머신의 PUBLIC KEY) - 개인키(내가 가지고 있는 키), 이런 구조이다.
EC2 머신 생성
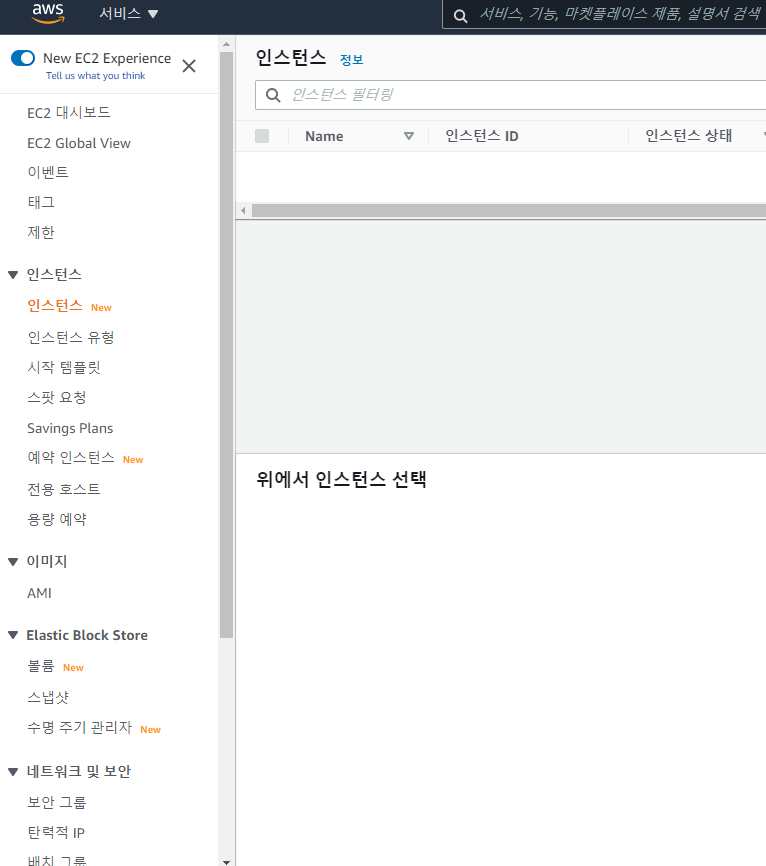
1. 인스턴스 > 인스턴스
2. 인스턴스 시작

3. Ubuntu 20.04 선택(프리티어)

4. 프리티어 스펙인 t2 mirco 선택
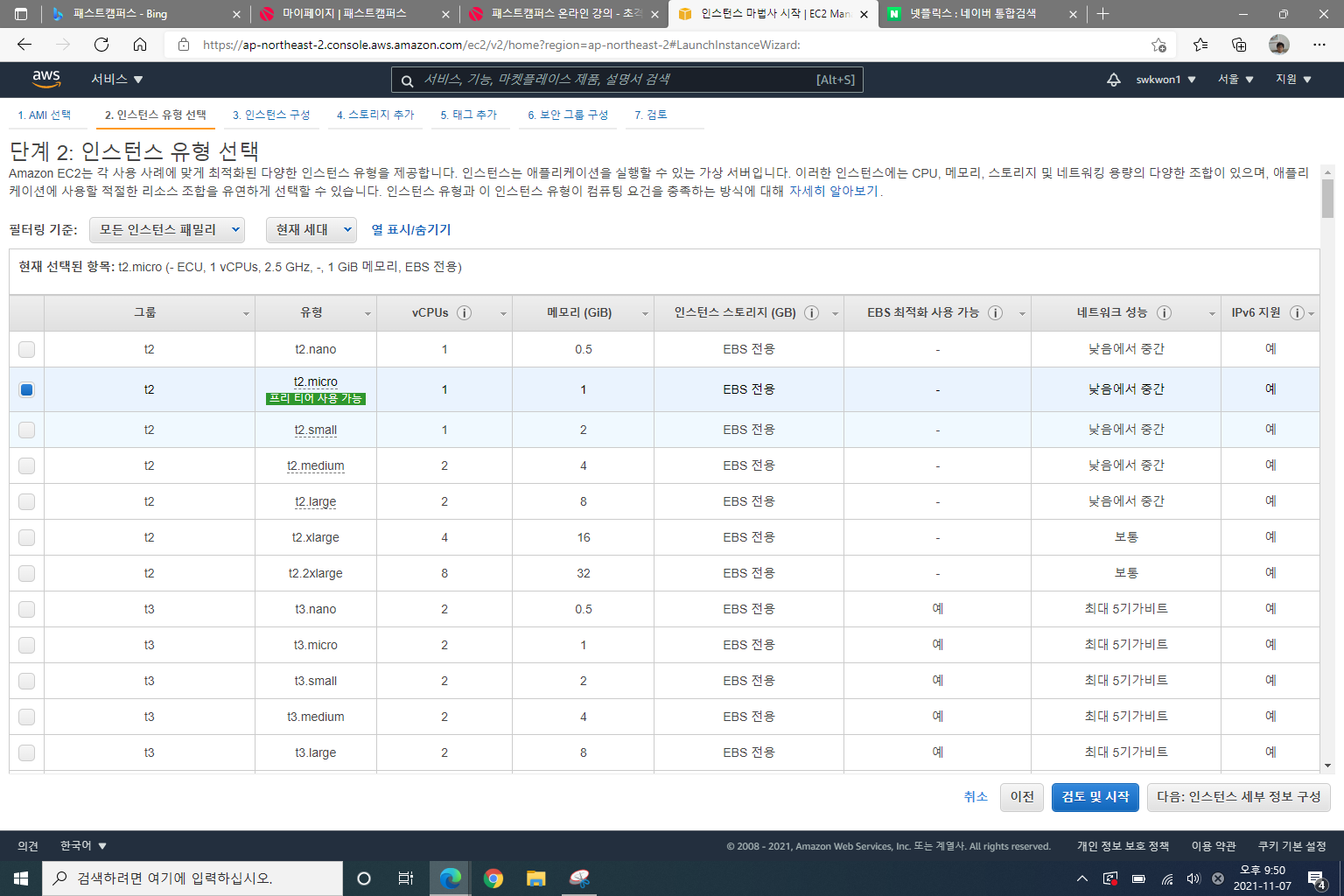
5. public ip 자동 할당(ssh 연결)
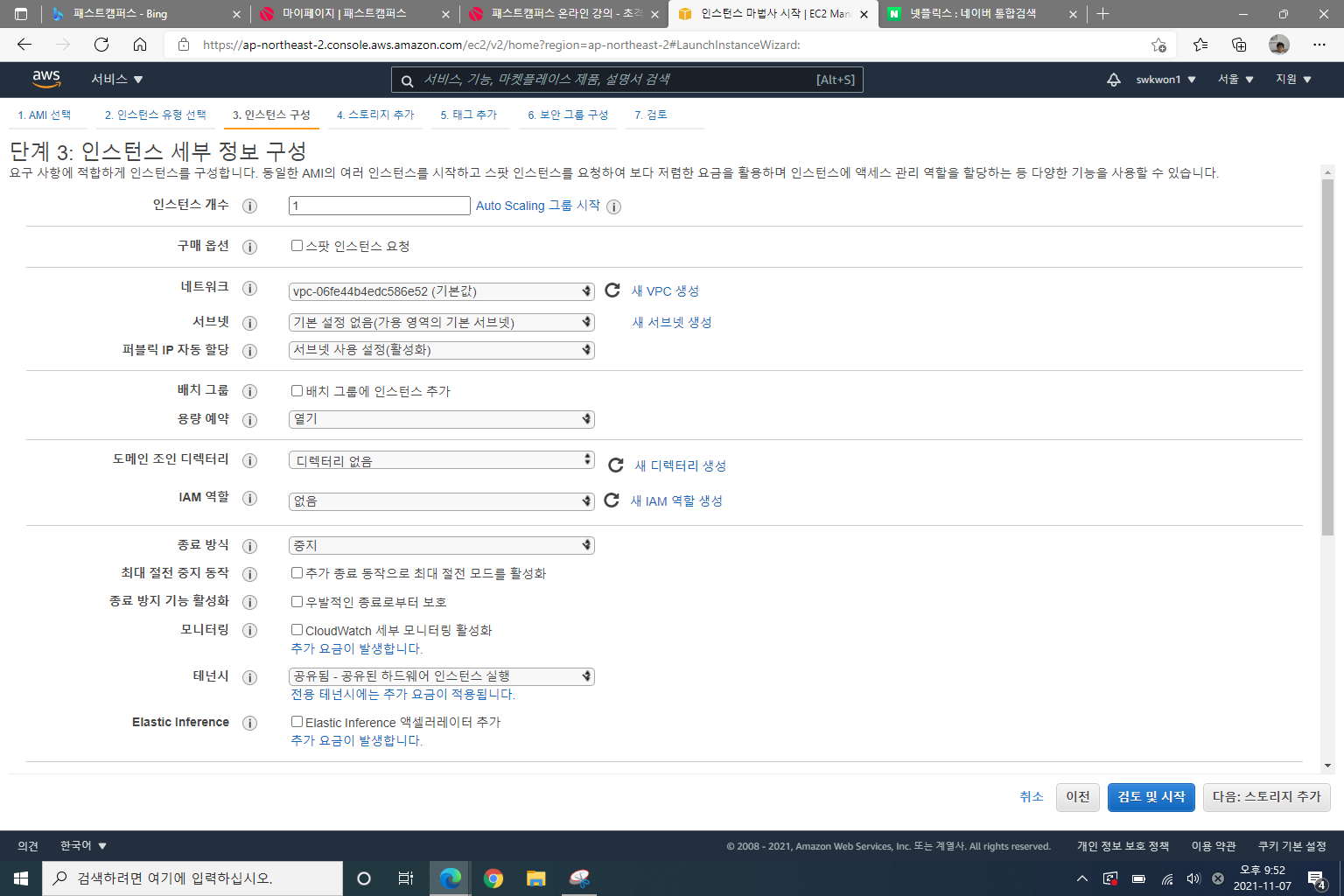
6. 4단계는 SKIP
7. EC2머신을 입력하기 위해 키 입력
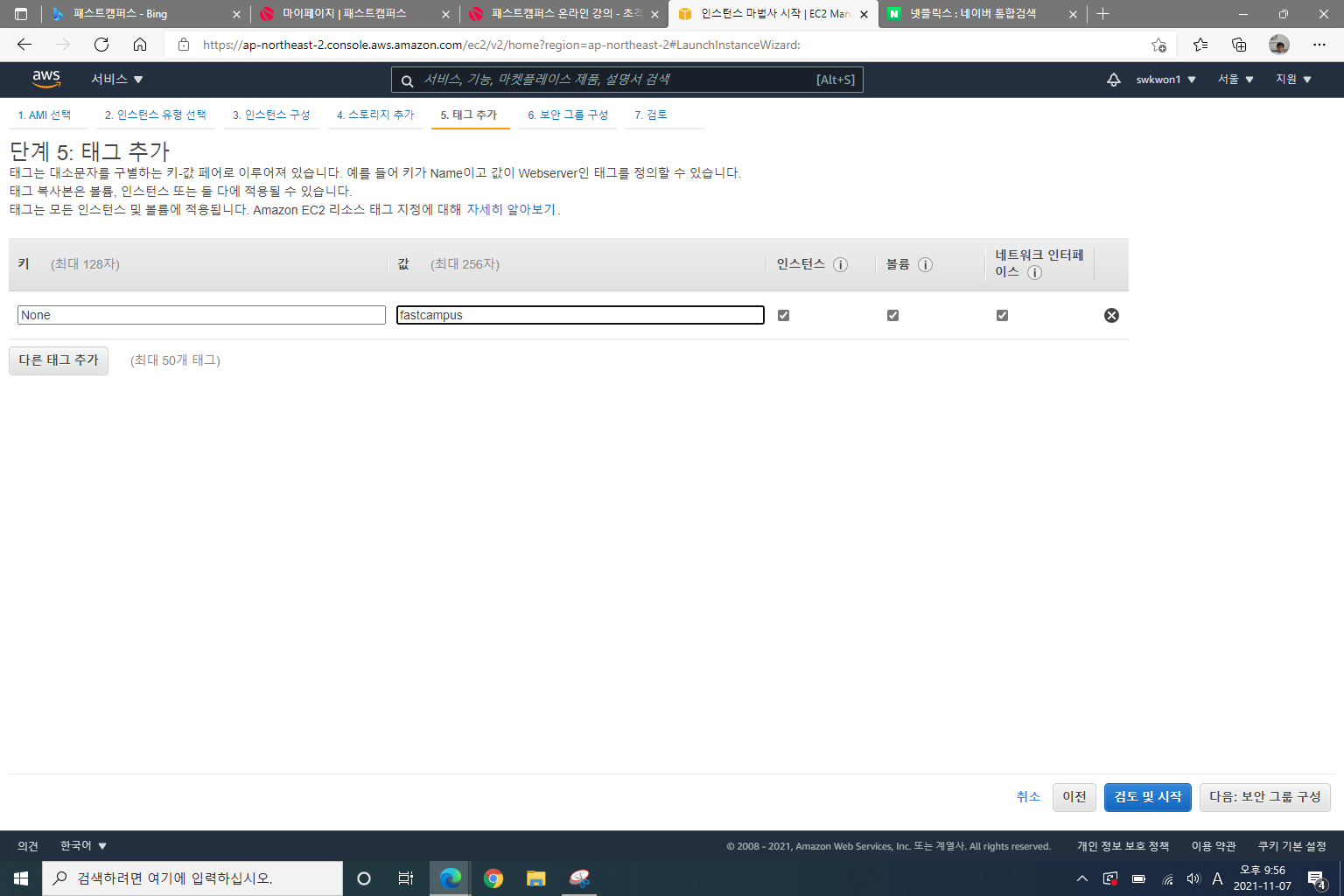
8. 새 보안 그룹을 생성하고 SSH 그룹을 모든 IP 대역(0.0.0.0)에 대해서 연다.
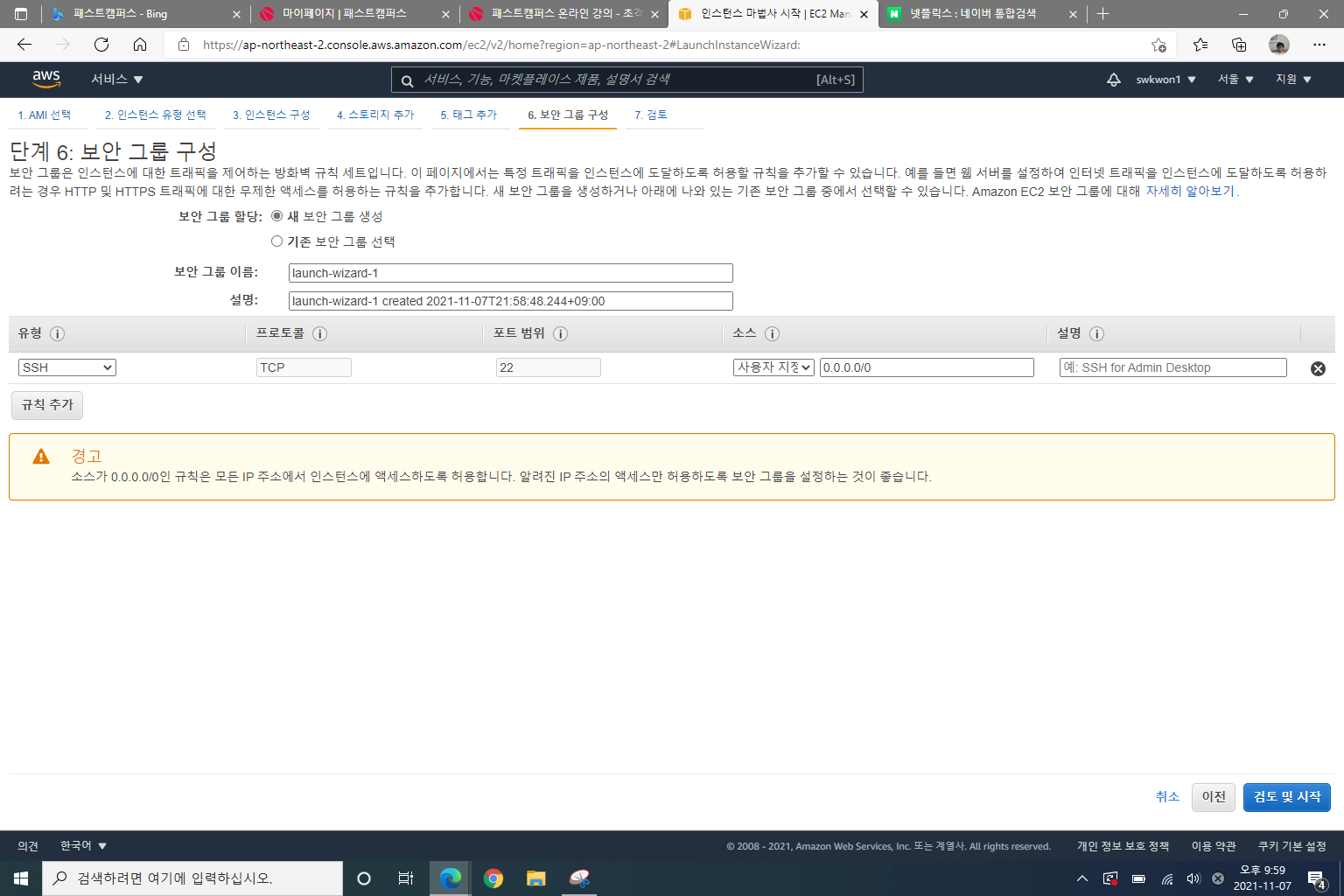
9. 검토 및 시작하기 - 시작하기

SSH키를 선택하도록 함. - 이전 단계에서 만든 키-페어 파일을 선택. (하기의 체크박스 선택)하고 인스턴스 시작.
EC2머신 접속
1. 연결버튼 클릭
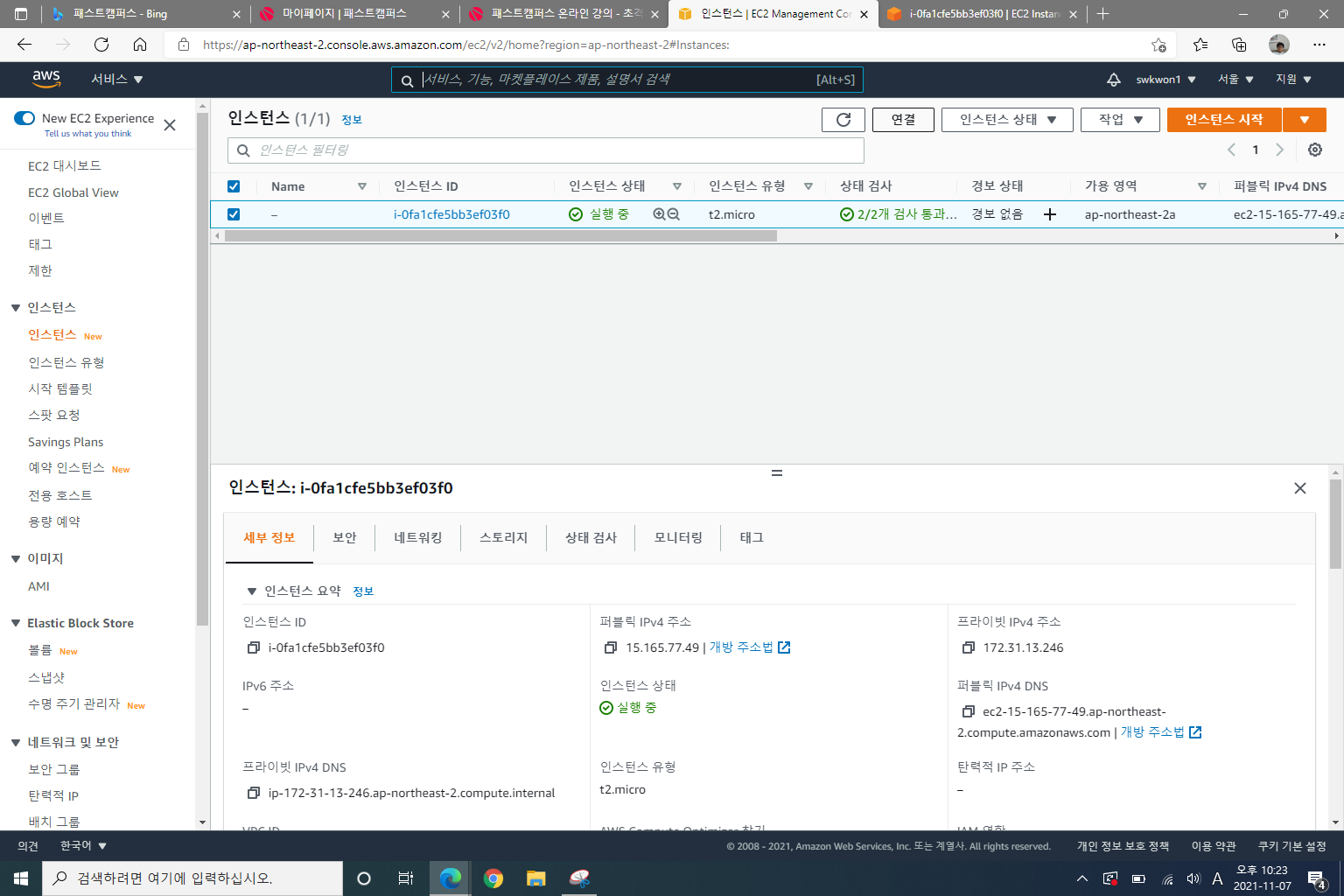
2. 연결 버튼 클릭
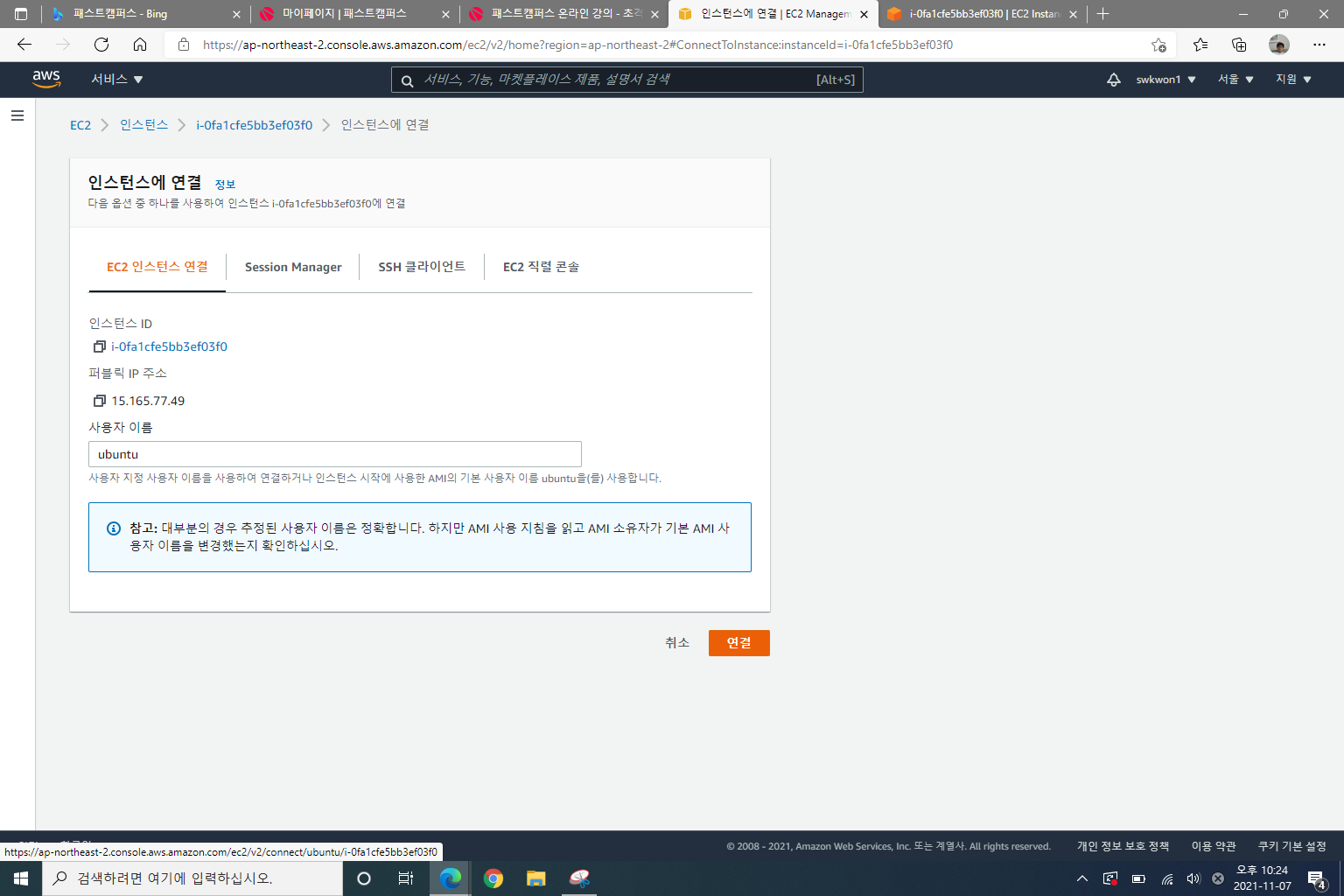
3. 연결됨.

EC2 머신 종료
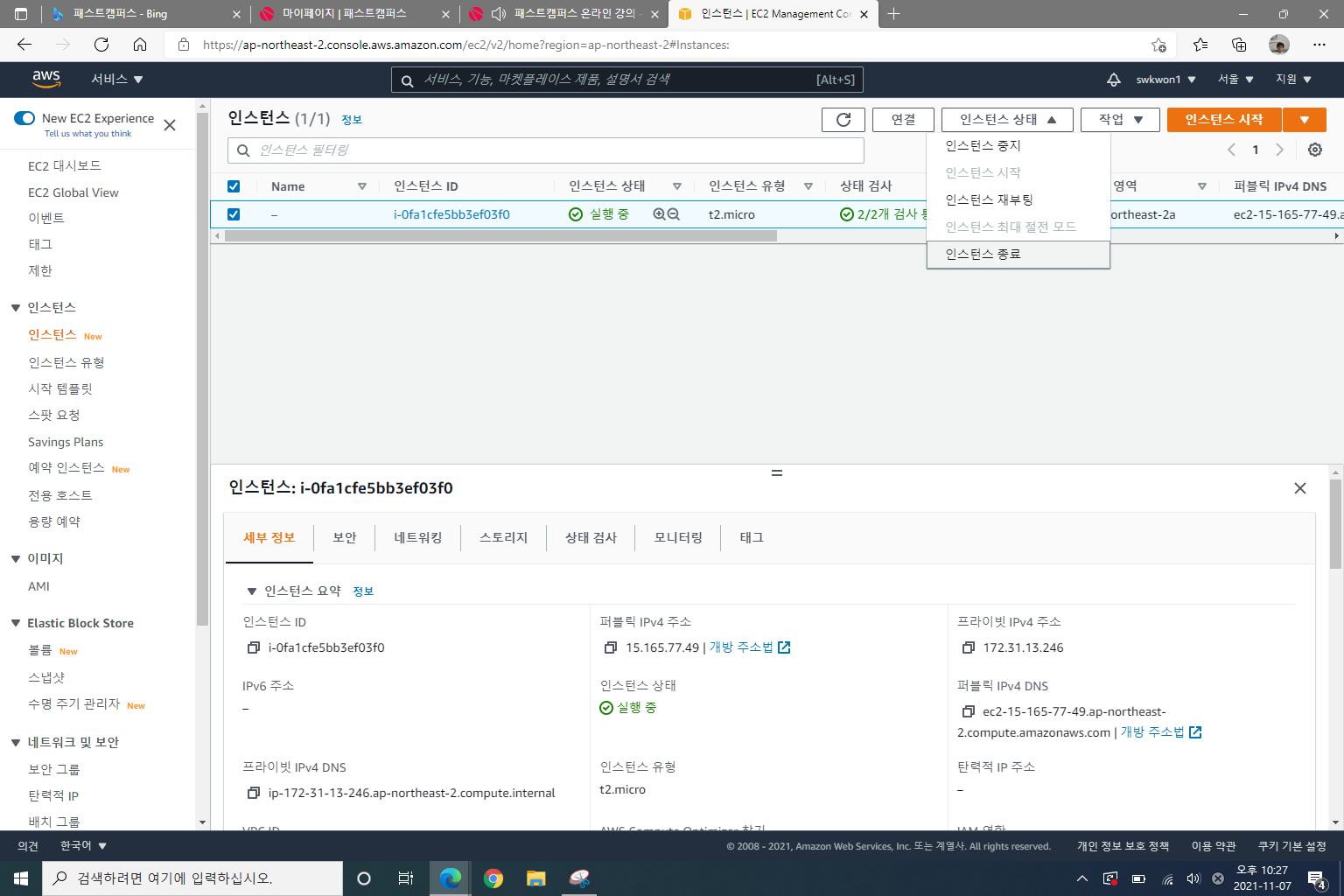
본 포스팅은 패스트캠퍼스 환급 챌린지 참여를 위해 작성 되었습니다.
#패스트캠퍼스 #패캠챌린지 #직장인인강 #직장인자기계발 #패스트캠퍼스후기 #한 번에 끝내는 AWS 인프라 구축과 DevOps 운영 초격차 패키지 Online!
수강료 100% 환급 챌린지 | 패스트캠퍼스
딱 5일간 진행되는 환급챌린지로 수강료 100% 환급받으세요! 더 늦기전에 자기계발 막차 탑승!
fastcampus.co.kr